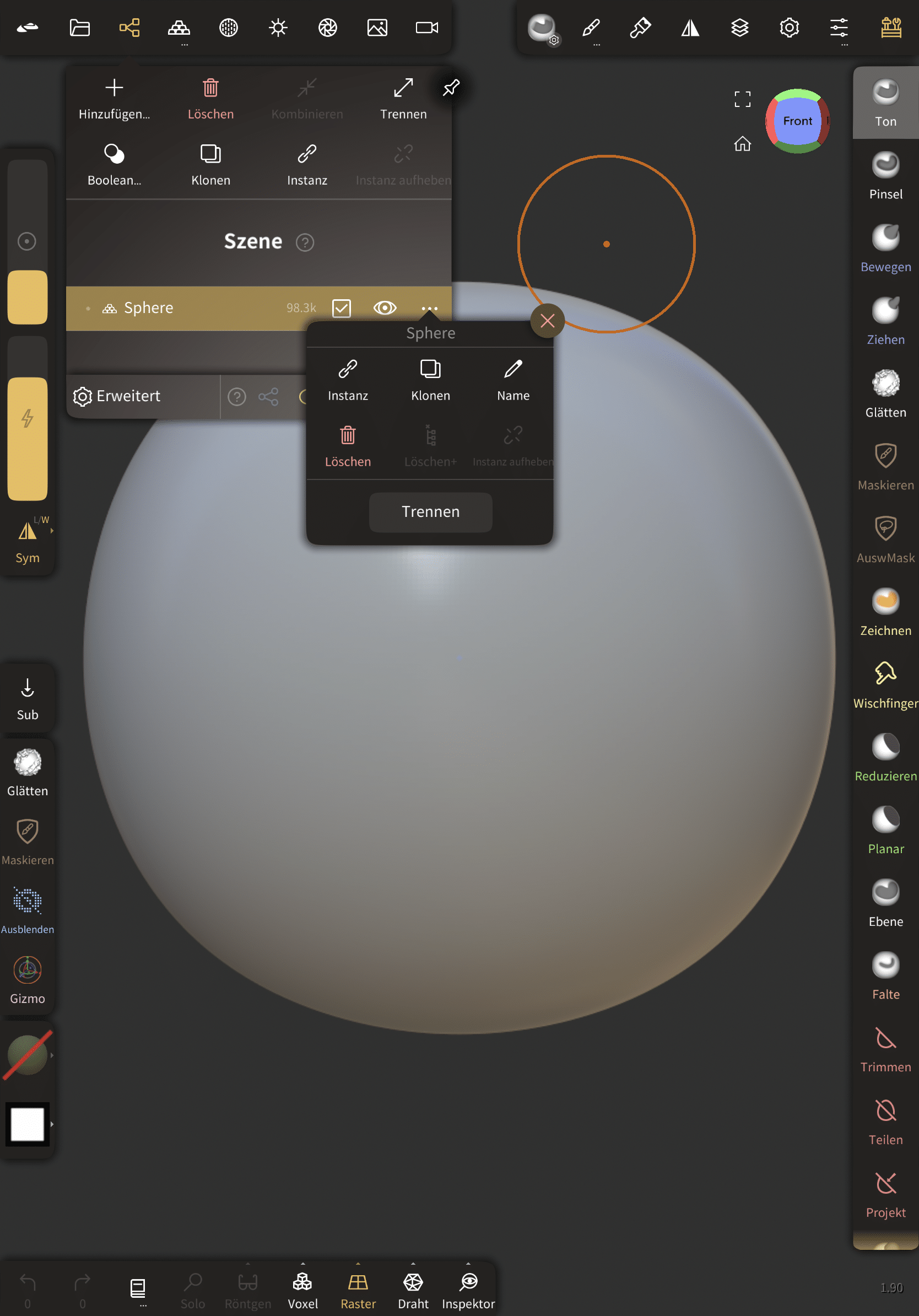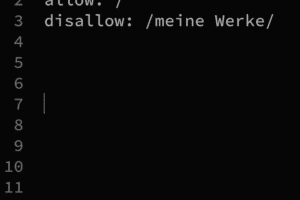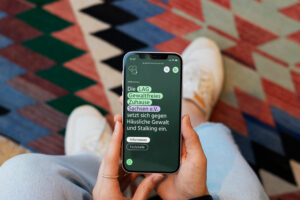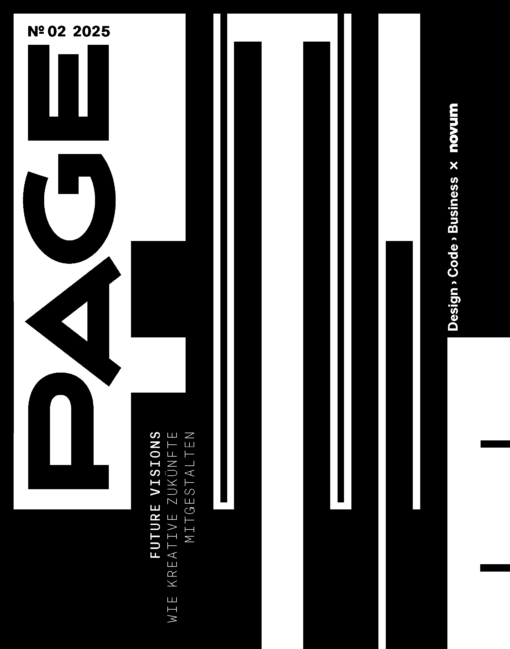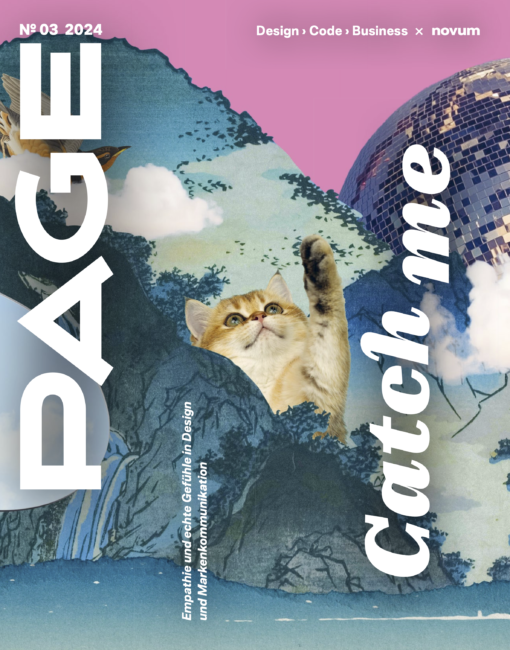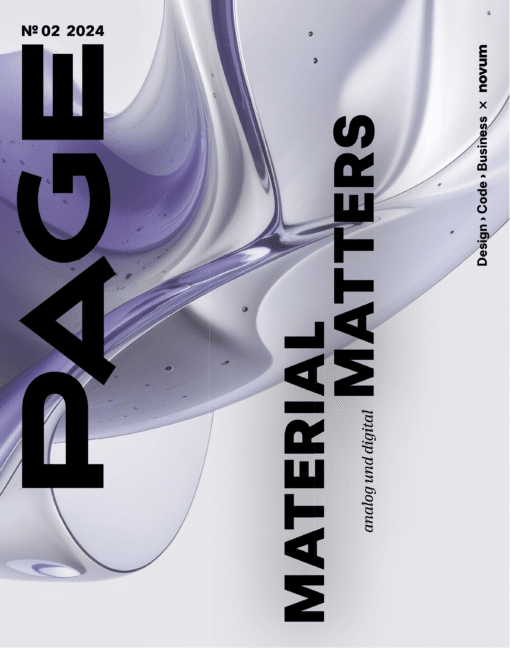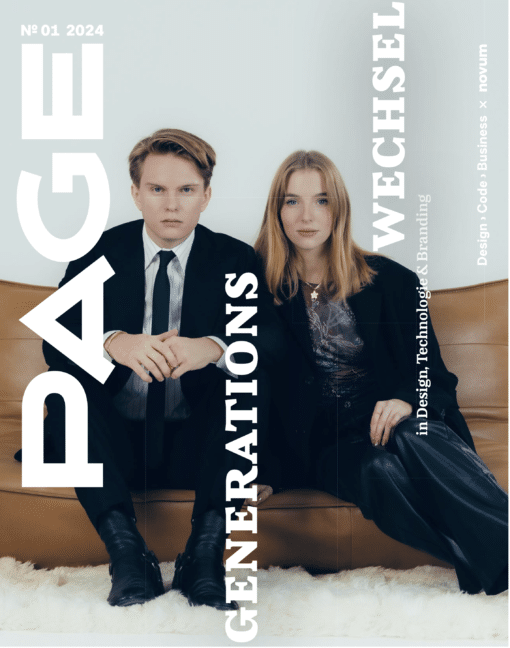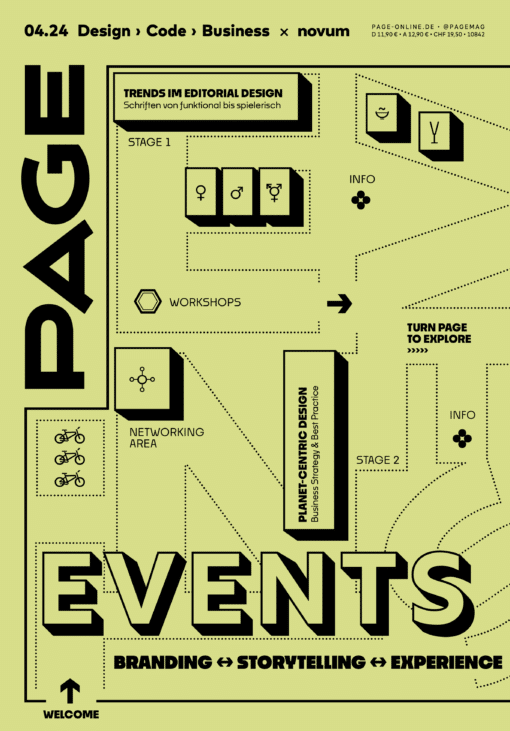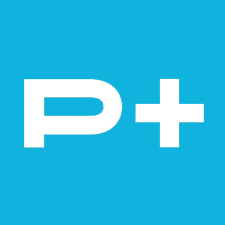
Ausprobiert: 3D-Design Workflow auf dem iPad
Vom Modeling mit dem Apple Pencil in Nomad Sculpt zur AR-Ansicht in Procreate: wir testen Designtools für Unterwegs
Grobe Form
Für den Anfang entscheiden wir uns für ein einfaches Motiv mit viel Symmetrie. Dazu entfernen wir zunächst über das Menü oben links unter Objects die per default eingesetzte Sphäre und beginnen mit einem freien Raum
Ich will einen Pilz modellieren. Das Tool mit dem ich diese besondere Form am schnellsten erzeugen kann ist das Lathe-Tool. Damit zeichne ich eine Linie, welche die Nomad automatisch um eine virtuelle Achse rotiert, sodass eine dreidimensionale Form entsteht – ganz so, als hätte ich Ton auf einer Drehscheibe in Form gezogen. Um das Modell weiter zu bearbeiten, klicke ich im Dropdown-Menü auf validieren.
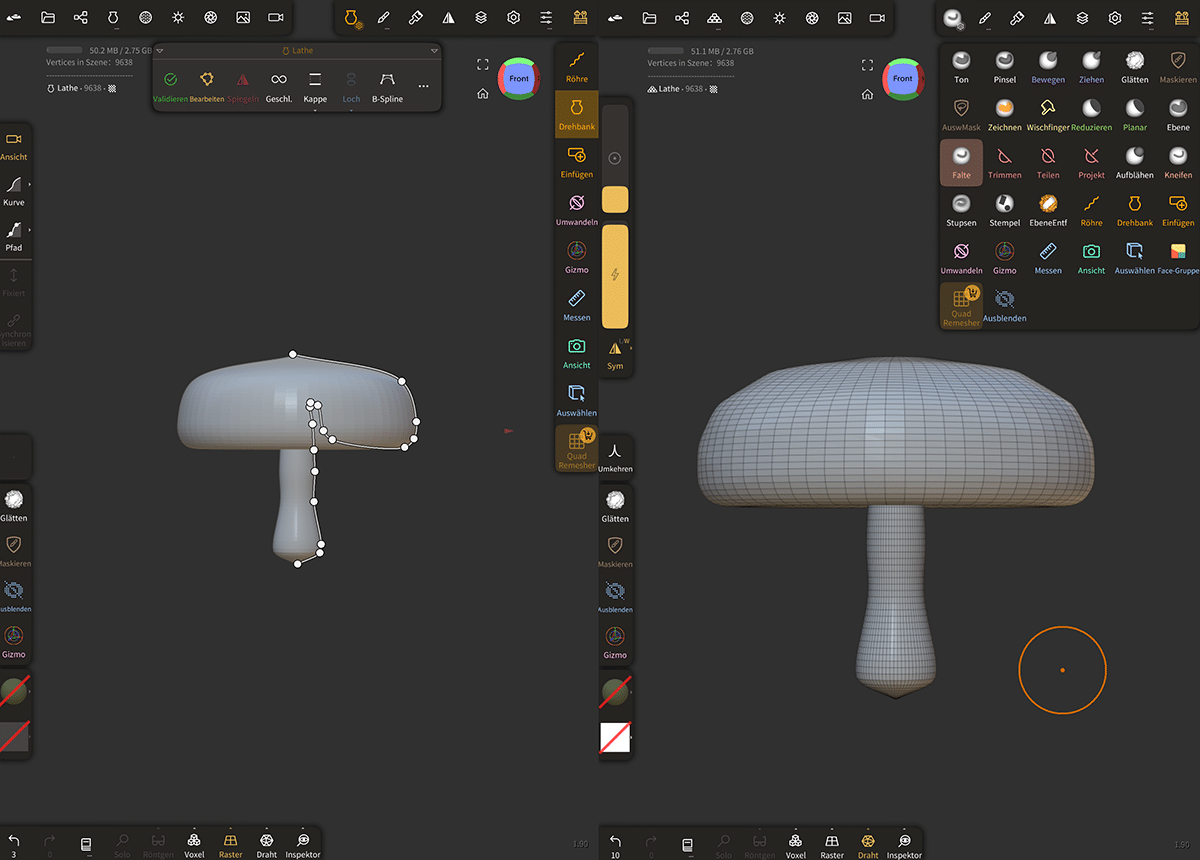
Feinschliff
Für die Feinheiten des Pilzes deaktiviere Ich in der linken Sidebar die Symmetrie-Funktion – schließlich soll das Ergebnis ja organisch und realistisch anmuten. In der rechten Toolbar wähle ich das Crease-Tool aus, mit dem ich zunächst auf der Innenseite des Pilzhutes Furchen ziehe. Dabei rotiere ich mit der linken Hand das Modell, während die Rechte den Pencil führt.
Auf der Oberseite des Hutes und am Stiel beule ich mit dem Brush Tool einige Stellen aus, füge Erhöhungen hinzu und schaffe organische Varianz.
Anschließend nutze ich das Trim Tool, um eine gezackte Halbkreisform aus dem Pilzhut zu schneiden – so als hätte jemand herzhaft davon abgebissen.
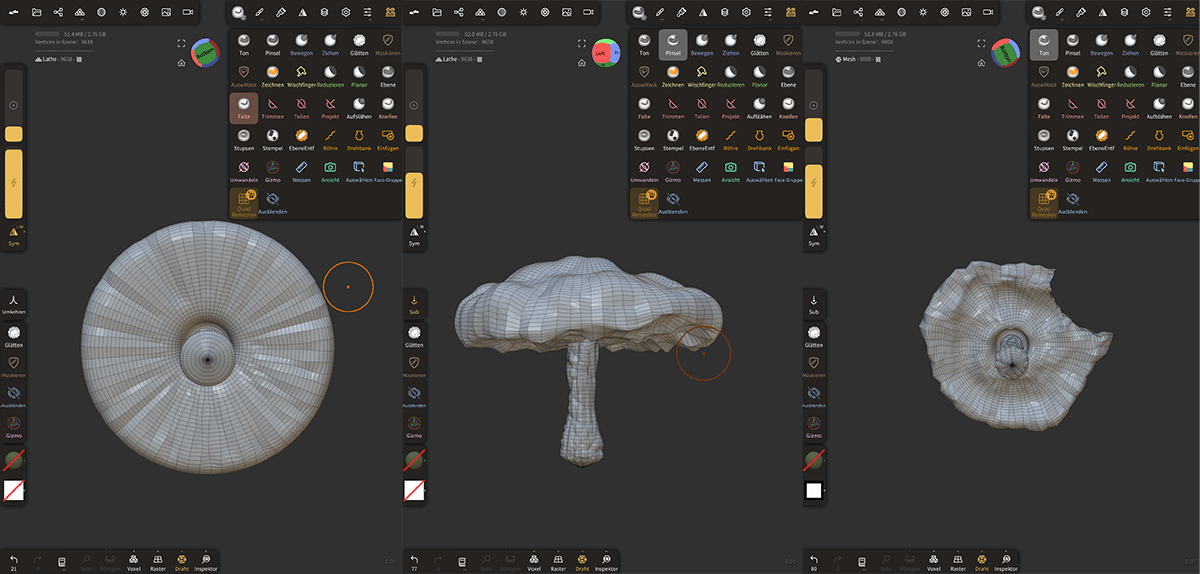
Export
Wenn ich mit der Form zufrieden bin, exportiere ich das Modell, um es in Procreate weiter zu bearbeiten. Alternativ könnten wir auch in Nomad Sculpt ein Material hinzufügen und bestimmte Bereiche mit dem Pinsel bearbeiten, ich ziehe allerdings die vielfältigen Brushes in Procreate vor.
Dazu navigiere ich zum Speicher-Menü oben links, wähle für den Export das .OBJ-Format und speichere die Datei auf meinem iPad ab. So kann das Modell in einem beliebigen 3D-Programm weiterbearbeitet, oder später in eine Nomad-Szene importiert werden.
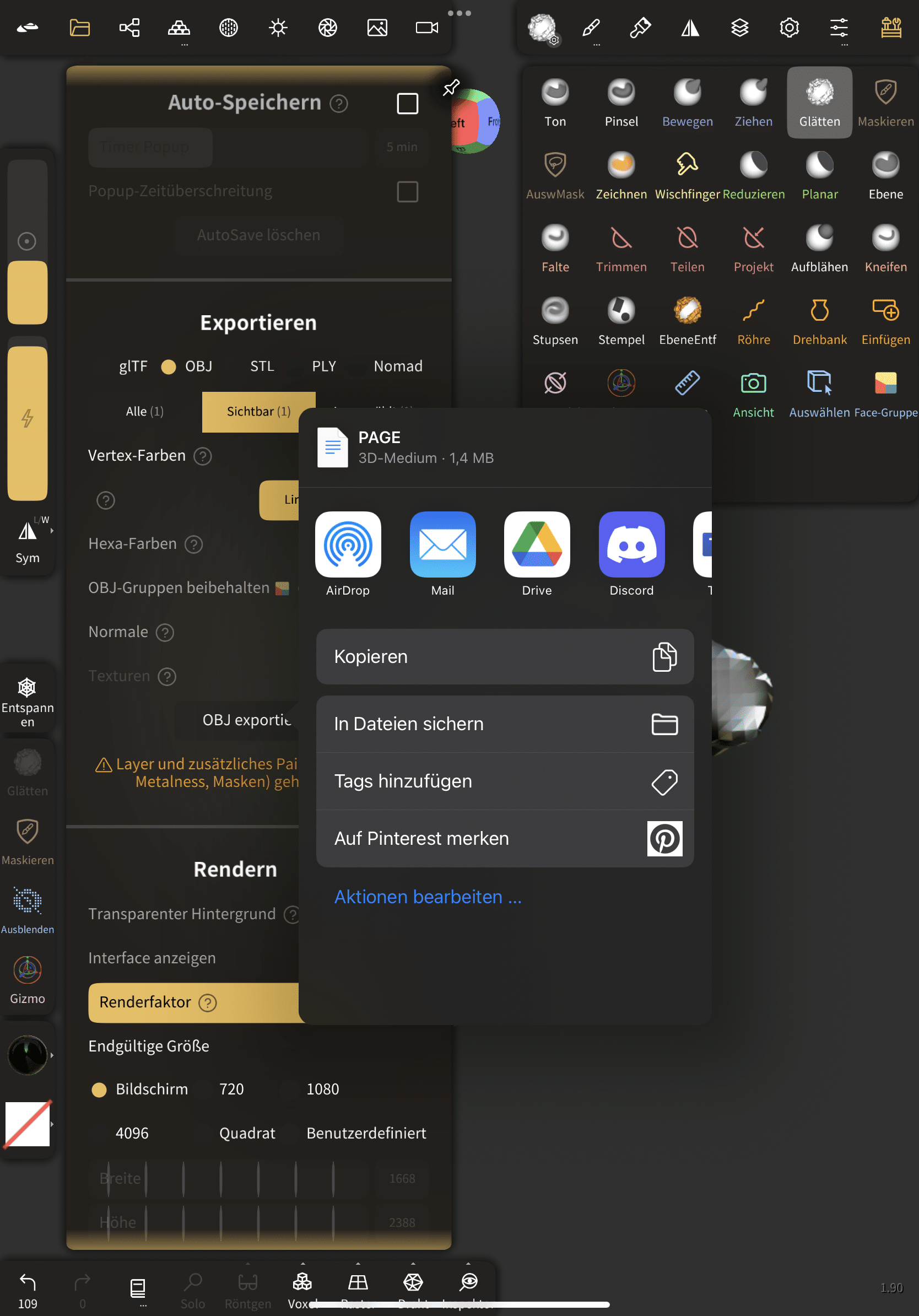
Part 2: 3D-Design in Procreate
Import
Um unser 3D-Modelle in Procreate bearbeiten zu können, müssen wir es zunächst im 3D-Editor öffnen. Dazu wähle Ich Im Procreate Startmenü die Option Importieren. Procreate öffnet daraufhin das 3D-Modell mit zwei Ebenen: dem Mesh und der Basisebene, auf der wir frei illustrieren können.
3D Actions
Procreate erlaubt mehrere 3D-Bearbeitungsmöglichkeiten. Wir können frei im Raum am Modell arbeiten, es mit allen verfügbaren Brushes kolorieren und so eine Texture-Map erzeugen, die sich über einen Klick auf das Hauptmenü > 3D-Aktionen > 2D-Textur einblenden auch als aufgefaltete Ebene bearbeiten lässt.
Wenn wir mehrere Objekte in unserer Szene haben, kann die Funktion Paint through mesh hilfreich sein. Sie verhindert, dass nicht ausgewählte Objekte bemalt werden.
Die Belichtung und Umgebung des Modells lassen sich ebenfalls verändern. So können wir die Szenerie-Beleuchtung ändern, Lichtquellen duplizieren, im Raum bewegen und ihre Farbe, Sättigung und Intensität einstellen.
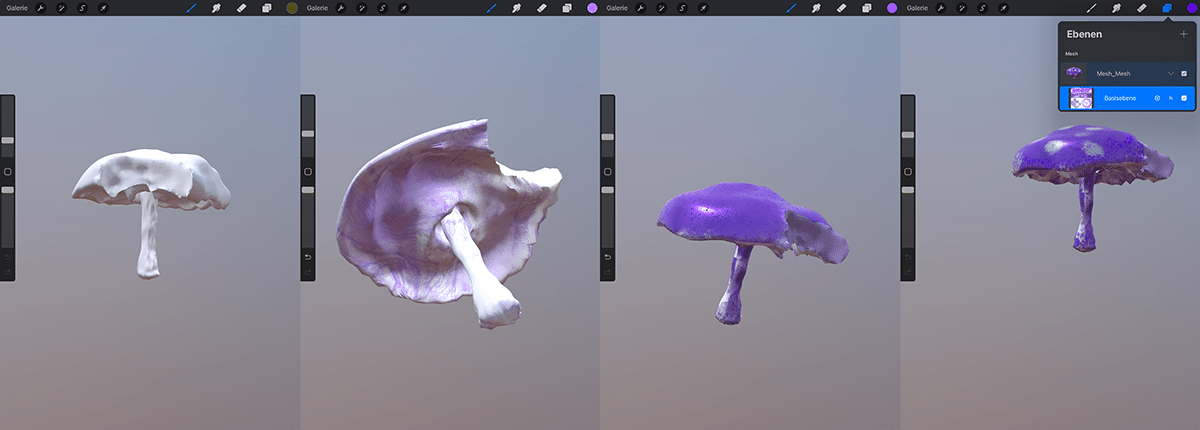
Ansicht in AR
Praktisch ist auch das integrierte AR-Feature, das mir erlaubt, das Modell beim Bearbeiten immer wieder als AR-Objekt im Raum zu betrachten. Dabei platziert Procreate das Objekt auf der nächsten flachen Oberfläche, die im Kamerafenster erfasst wird und verwendet das Umgebungslicht statt der in der Szene definierten Lichtquellen. Ich setze den Pilz in der PAGE Redaktion auf das Regal mit den Designbüchern.
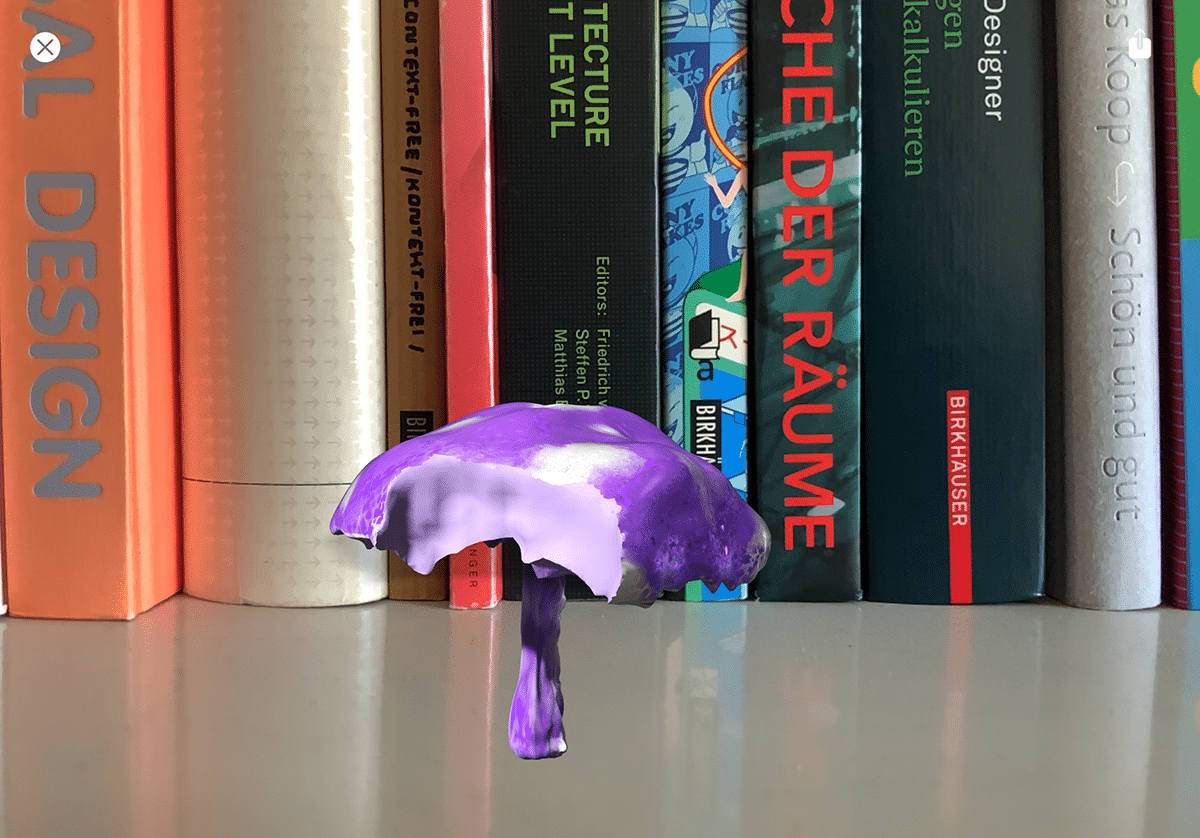
Export
Wer das Modell nun weiterbearbeiten oder zurück in Nomad ziehen will, um es in eine Szene zu importieren, kann über das Export-Menü verschiedene Formate auswählen. Procreate erstellt dabei einen Ordner mit dem Mesh und der Texture Map, die ganz einfach in andere Programme geladen werden können.
Tipp
Um ein Still mit transparentem Hintergrund zu exportieren, müsst ihr in 3D Actions > Licht und Umgebung > Environment ausschalten, ansonsten wird das Modell mit dem angezeigten Hintergrund exportiert.

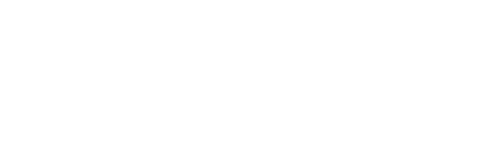

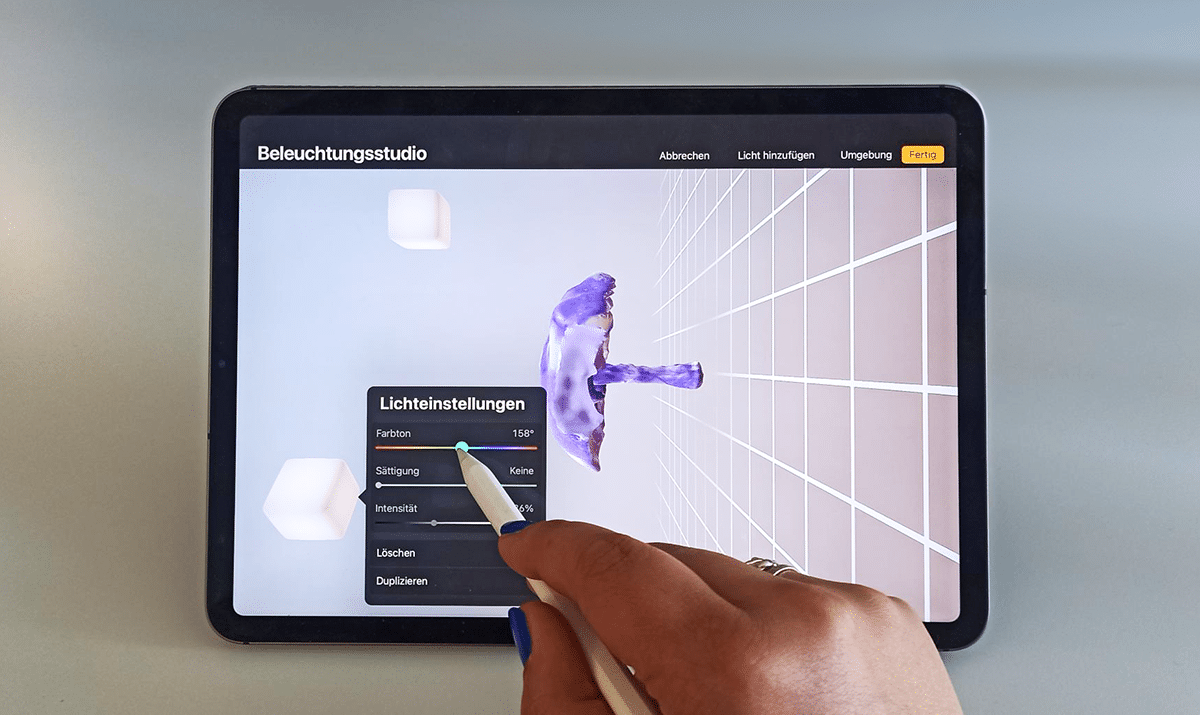 3D-Elemente sind absolut im Trend, aber es muss nicht immer gleich Cinema4D oder Blender sein, um spannende Ergebnisse zu produzieren. Wer gerade erst einsteigt, oder einfach frei mit 3D-Modelling experimentieren will, kann das auch abseits des Schreibtisches tun.
3D-Elemente sind absolut im Trend, aber es muss nicht immer gleich Cinema4D oder Blender sein, um spannende Ergebnisse zu produzieren. Wer gerade erst einsteigt, oder einfach frei mit 3D-Modelling experimentieren will, kann das auch abseits des Schreibtisches tun.